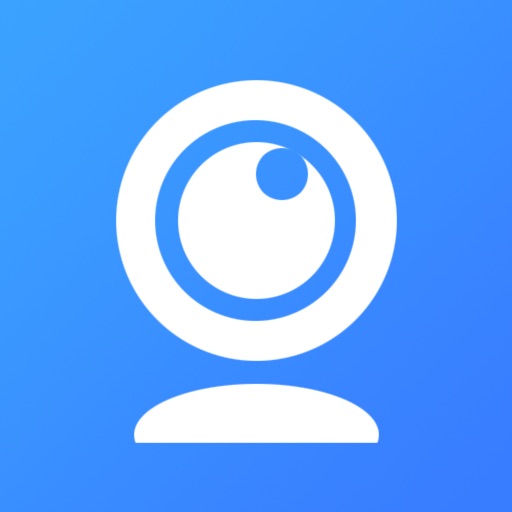新型コロナウイルスの影響によりテレワークを実施することになったという方は多いでしょう。と同時にWeb会議を使用することになるという方も増えています。
そこで必要になってくるのがWebカメラ。
ところがこのWebカメラが、必要なのに売っていない。売っていたとしても手元に届くのが5月後半なんてことも。現在では、マスクのみならずWebカメラもその需要の高まりとともに品薄状態になっています。

そんなWebカメラ難民の方たちに、スマホをWebカメラとして代用できるアプリ”iVCam”を紹介します。
Contents
iOS/Android両方で利用可能
iVCam手持ちのスマートフォンをWebカメラの代わりとして利用できるアプリ。対応OSはiOSとAndroidの両方に対応しています。
利用するにはスマートフォンとパソコンの両方にアプリをインストールする必要があります。
利用料は無料で使用できますが、画面の左上にロゴ表示がされます。この表示は課金購入をすることで消すことができますが、使用していて不便さを感じることはなかったです。

また、パソコンとの接続はWi-Fi接続とUSBケーブル接続の両方に対応しています。長時間の会議でスマホのバッテリーが不安という方は、USBケーブル接続でパソコンから給電しながら使うほうがいいかもしれません。
両方の端末にアプリのインストールを
iVCamを利用するには、パソコンとスマートフォンの両方に専用アプリをインストールする必要があります。
▶まずは、スマートフォンアプリのインストールします。対応OSはiOS9.0以降、Android4.4以上となっています。
▶次にパソコンにアプリをインストールします。iVCam公式サイトからアプリをダウンロードしましょう。

▶パソコンへのインストールが終わると、自動的にメイン画面が起動します。この状態では、”iVCam接続を待っています”と表示されるだけでまだ利用することができません。

実際に利用してみよう
実際にiVCamを利用するには、パソコンとスマートフォンを接続する必要があります。
Wi-Fiで接続する場合
▶パソコン側でメイン画面を表示します。

▶パソコンとWi-Fiを同一ネットワークで接続した状態で、スマートフォンからiVCamアプリを起動すると、自動的に接続が完了します。

USBケーブルで接続する場合
USBケーブルで接続する場合は、パソコン側でメイン画面を表示し、パソコンにUSBケーブルでスマートフォンを接続します。
そしてパソコンメイン画面の再生アイコンをクリックすると接続が完了します。
カメラの切り替えや動画の反転にも対応
メイン画面の設定アイコンをクリックすると、インカメラとアウトカメラの切り替えや撮影動画の上下左右を反転させるなどの細かい設定をすることができます。

また、解像度やFPSを変更したい場合はメイン画面右下の「メニューアイコン」>「設定」の順にクリックすることで、設定画面に入ることができます。

試してみる価値は十分にあり
私も実際に使ってみましたが、特に問題なく使用することができました。
テレワークが始まって、Web会議用のカメラがなくて困っているという方は、慌てて新しいカメラを購入する前に一度試してみることをおすすめします。